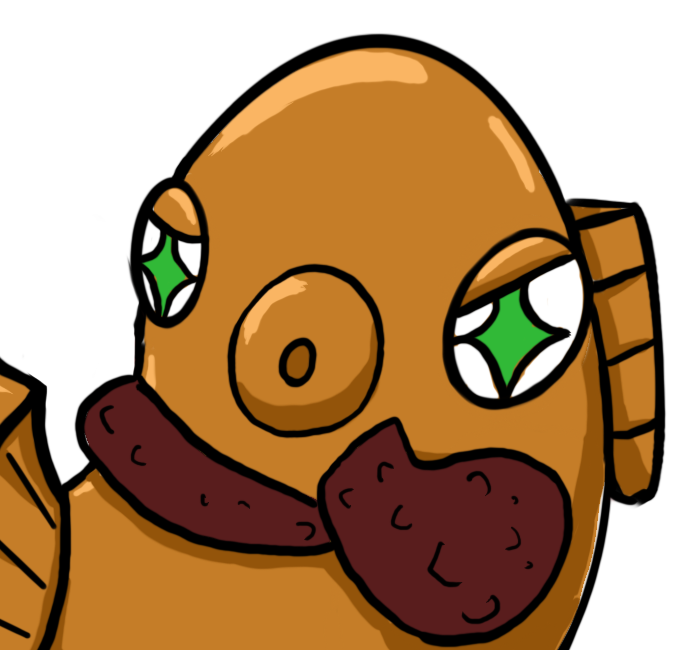
今回はPythonのインストールを解説していくよ。PCの準備はいいかな?

準備できてまーす。

インストールってそもそも何?
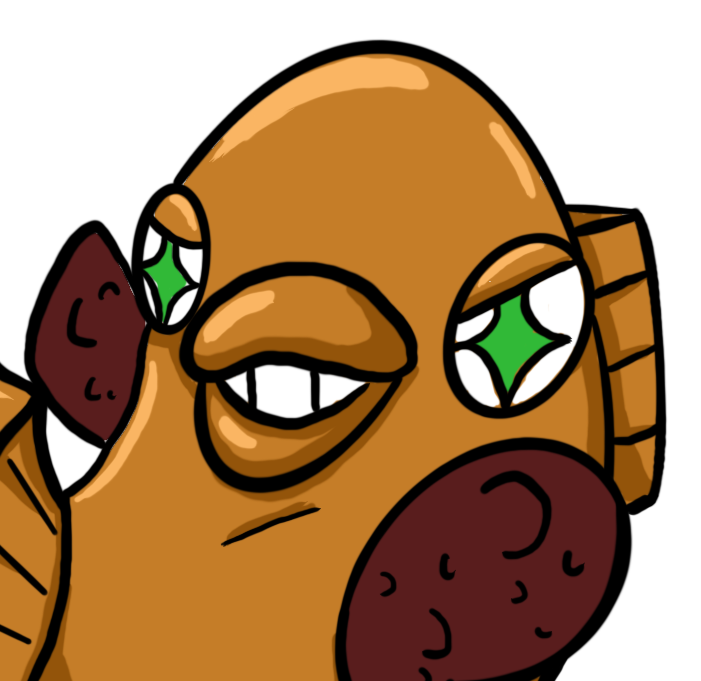
インストールというのは、Ptyhonを自分のパソコンで動かせるように準備をすることだよ。
ゲームのソフトを購入してゲーム機にさすイメージだね。

え、僕お金なんてないんだけど。
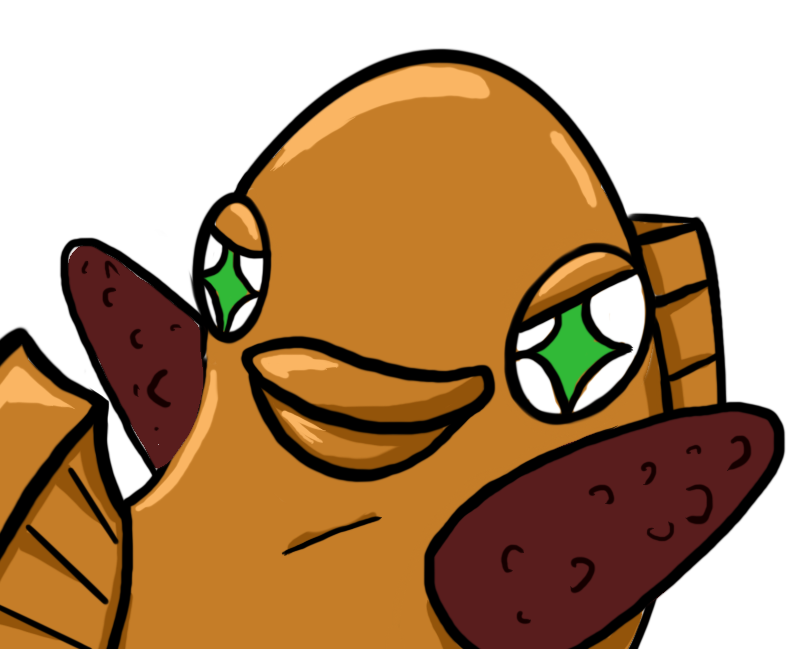
大丈夫。全部無料でできるから。PCだけあればいい!

よかった…!
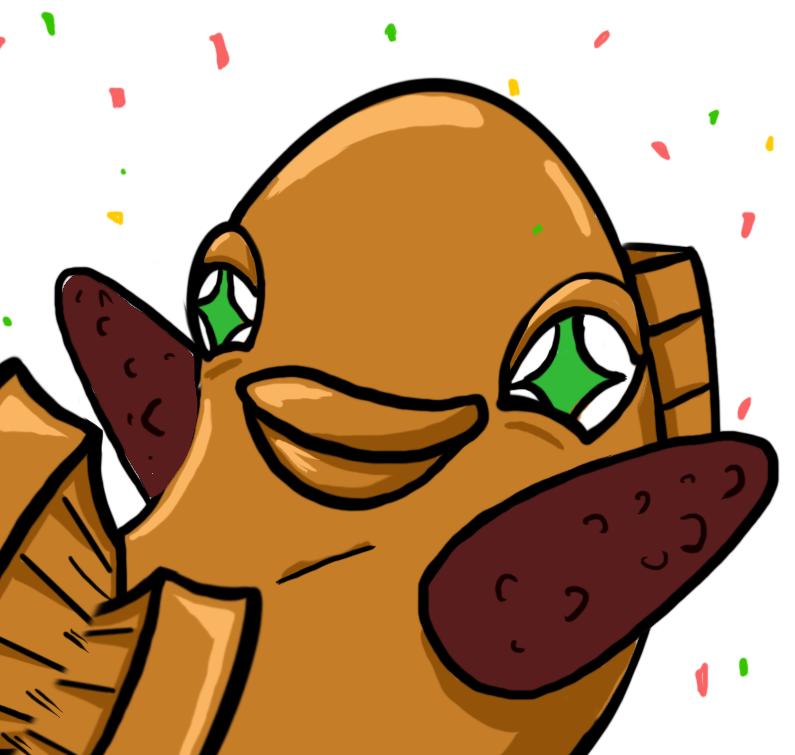
じゃあ、Pythonをインストールしていこう!
用意する環境と解説している環境
まず最初に、Pythonをインストールするために必要な環境について説明するね。
パソコンなら基本的に大丈夫。
ただ、OSの違いによってインストール方法が若干異なるよ。
僕が今回紹介する方法はMacOSという環境で紹介しているけど、WindowsやLinux環境でも基本的にはPythonのインストーラーをダウンロードしてインストールする方法で一緒だから安心して。

Windowsとか、MacOSとかってどこを見ればわかるんですか?
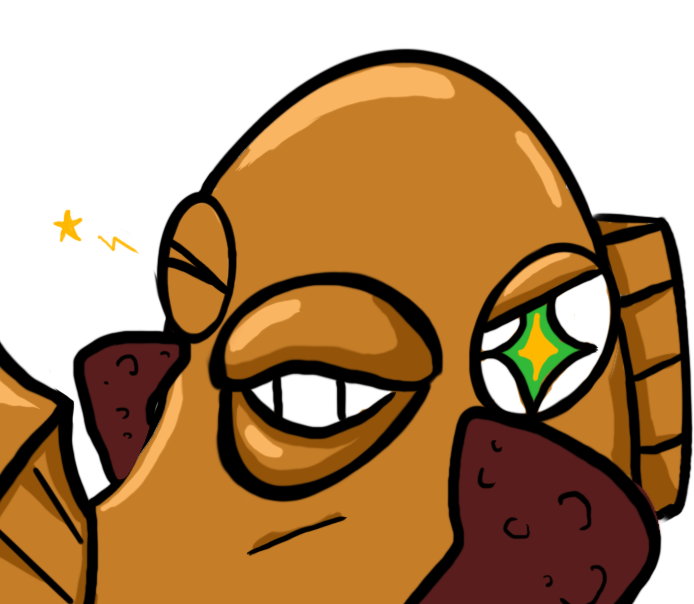
パソコンのホーム画面を見ればわかると思う。
こんな画像ならWindows
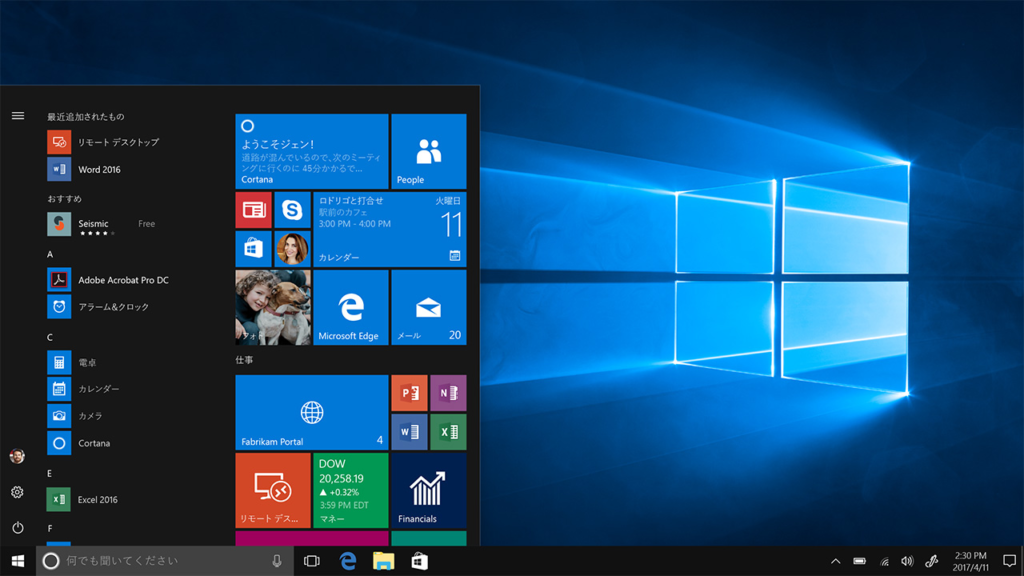
こんな画像ならLinux
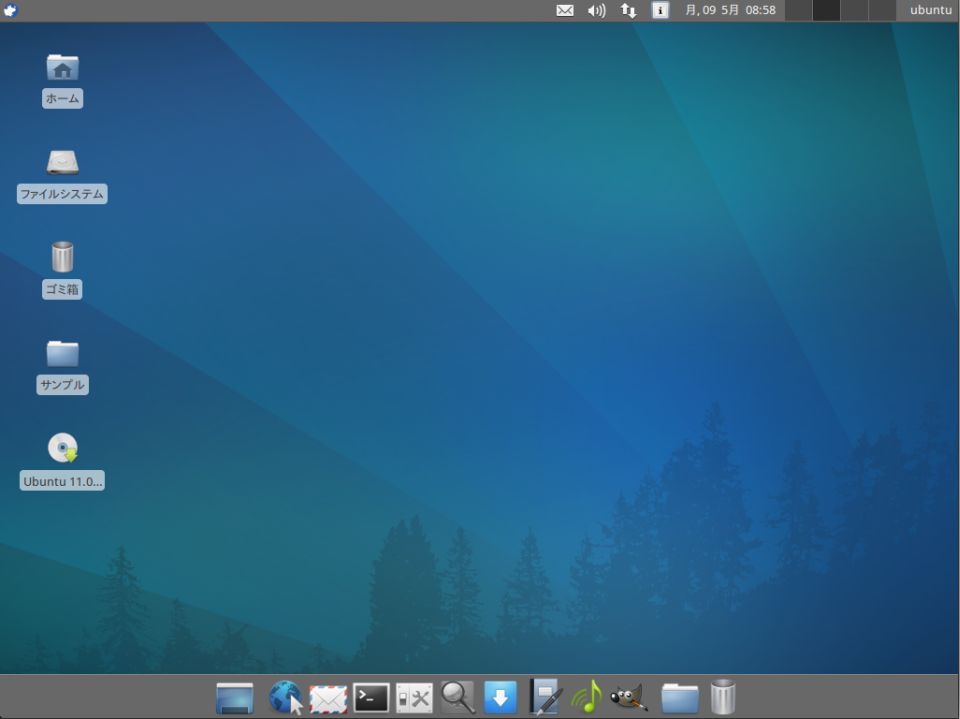
こんな画像ならMacOSだよ。
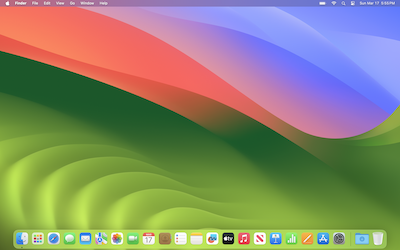

おお、ありがとうございます。私はWindowsですね!
Pythonのインストーラーをダウンロードする
まずはPythonのインストーラーを手に入れるところからだ。
Pythonの公式ウェブサイトにアクセスブラウザでPythonの公式ウェブサイトを開いてね。
ダウンロードページに移動して、こんな画面になるのを確認して。
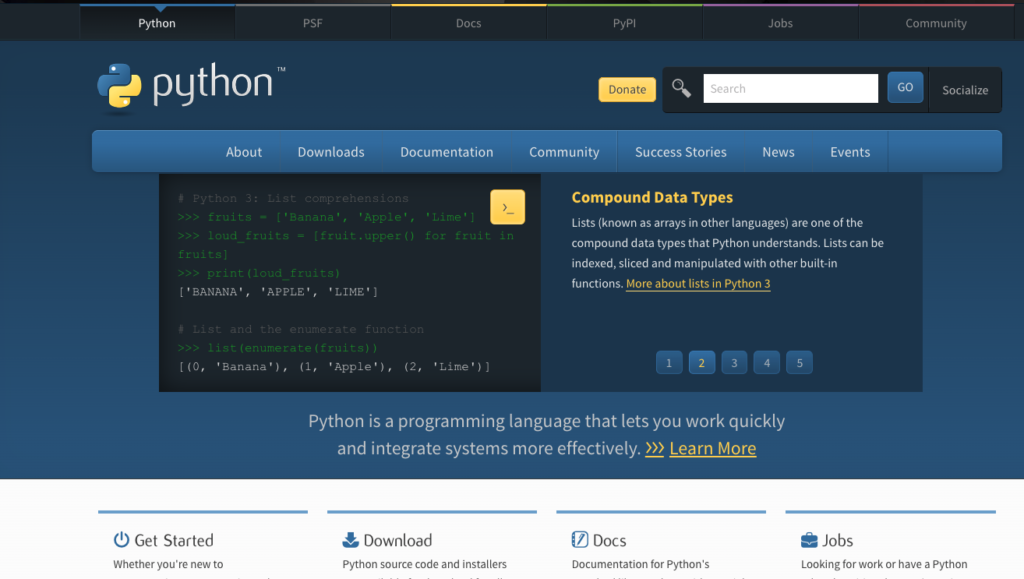
「Downloads」から、オペレーティングシステム用の最新版Pythonを選ぼう。
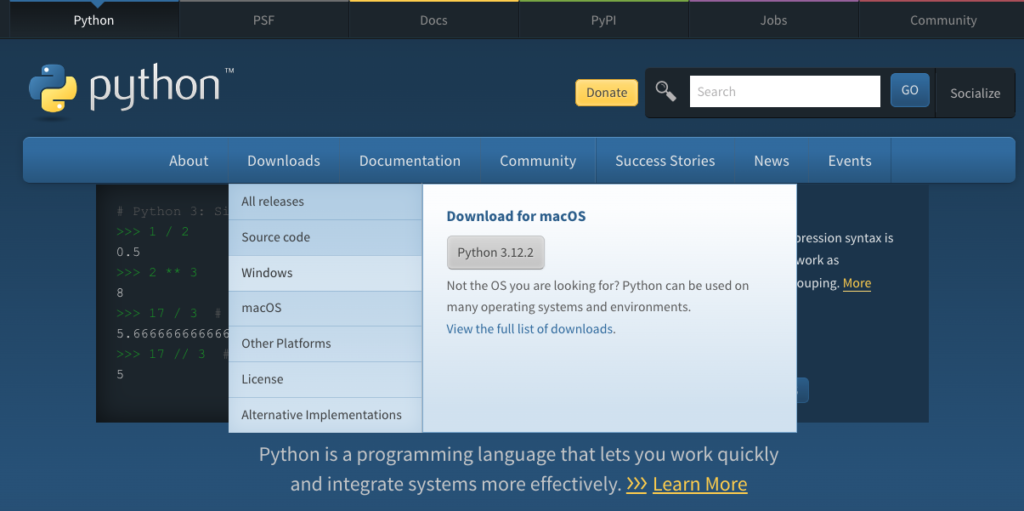
Windowsの場合は、「Download Python 3.12.2」というボタン。
MacOSの場合は、「Download for Mac 3.12.2」というボタン。
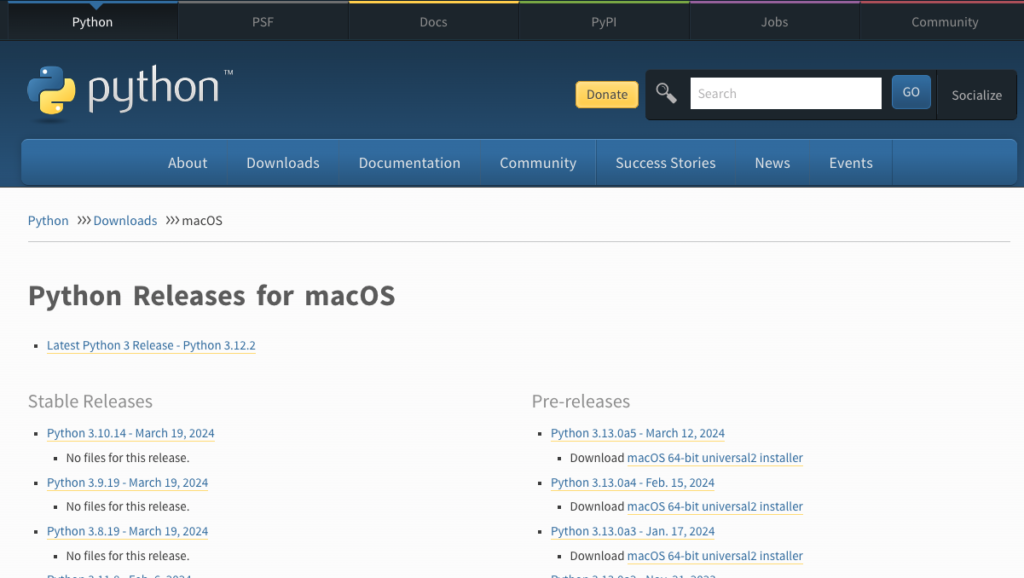
ダウンロードボタンをクリックして、インストーラーをダウンロードするよ。
インストーラーを実行する
ダウンロードしたインストーラーを開いて、インストールプロセスを始めるよ。
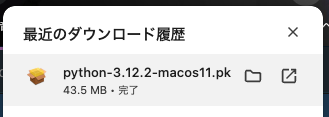
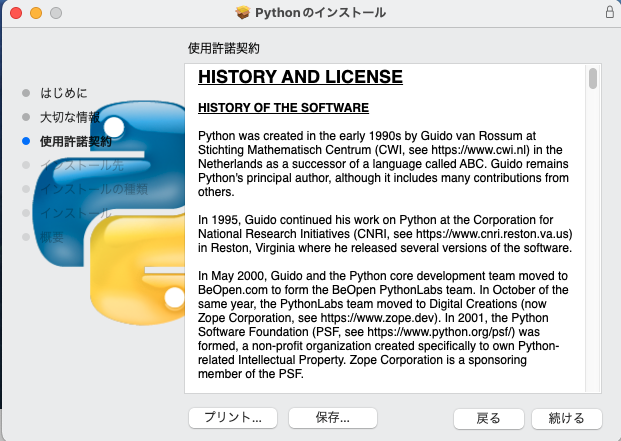
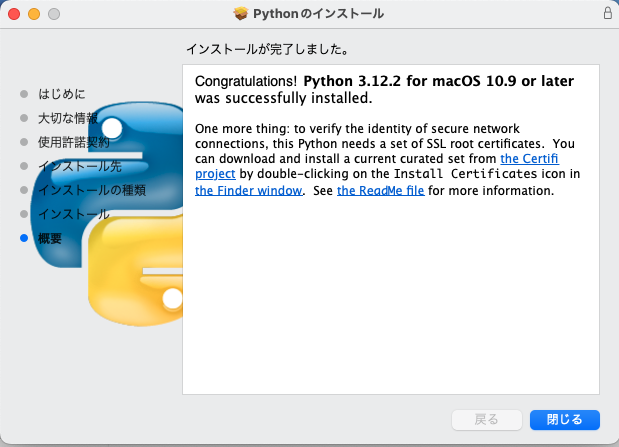
基本的に「続ける」「同意」をクリックすればいいよ。
最終的に「閉じる」や「finish」が出てくればインストール完了だ。

いちおうできたのかなぁ、ちゃんとできたか確認したいんだけどーー!
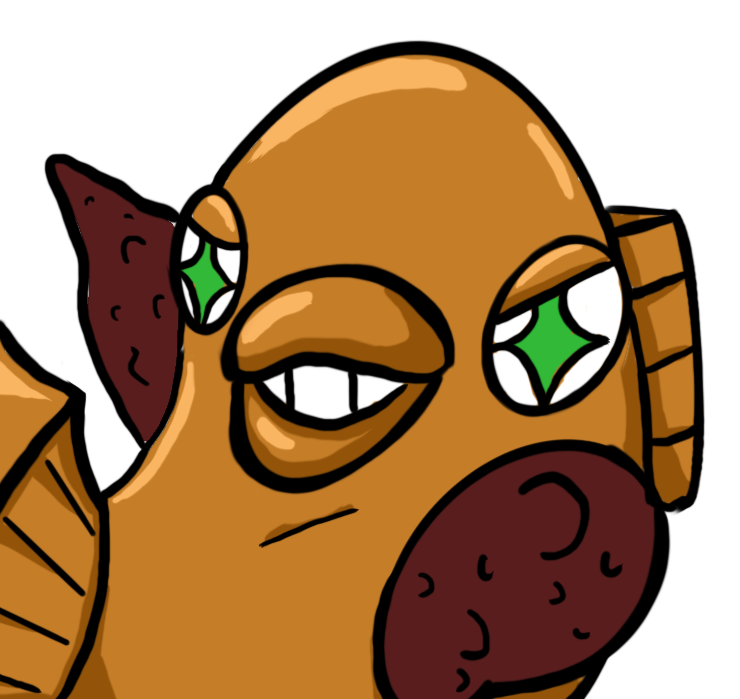
ちゃんとインストールできたか、確認する方法を次に紹介するね!
インストールを確認する
Pythonがちゃんとインストールされたか、確認してみよう。
まずはコマンドプロンプト(ターミナル)を開くよ。
こんな画面のやつだ。
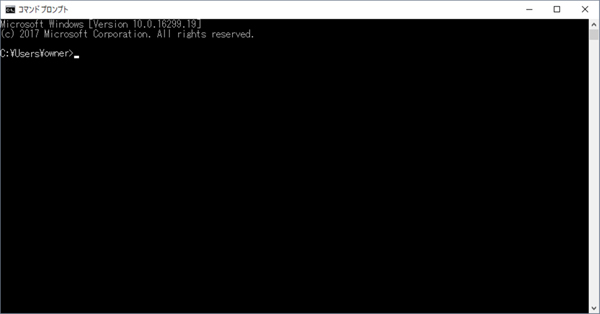
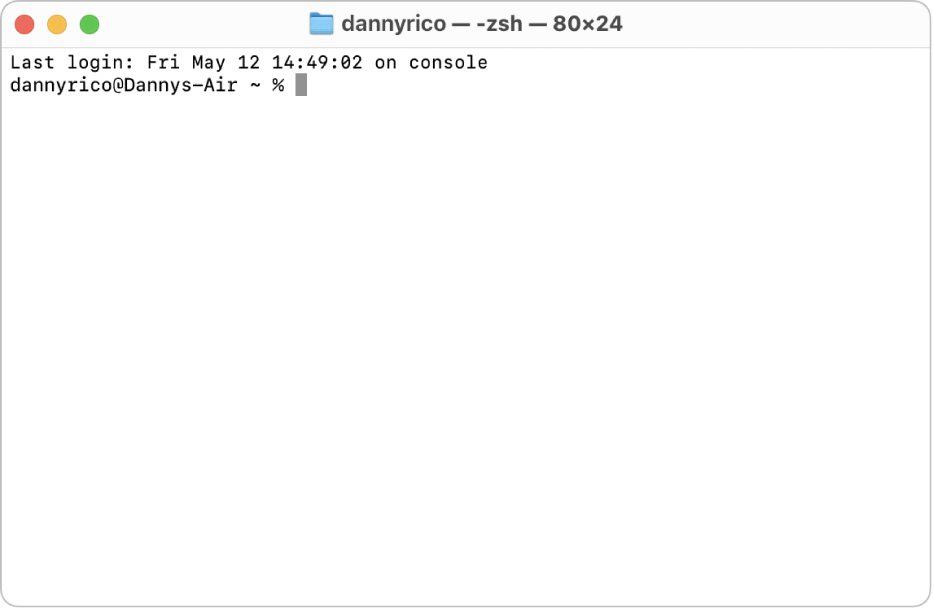
Windowsの場合なら、Windowsの検索画面から検索バーに「cmd」と入力するとコマンドプロンプトアプリが立ち上がるよ。
MacOSの場合だったら画面の右上にある虫眼鏡マークをクリックして、検索バーに「ターミナル」と入力してアプリを立ち上げるよ。
これが出てきたら、「python3 –version」と入力して、Enterキーを押す。
インストールしたpythonのバージョンである「Python 3.12.2」が画面に出てくればインストールは成功しているよ。
まとめ
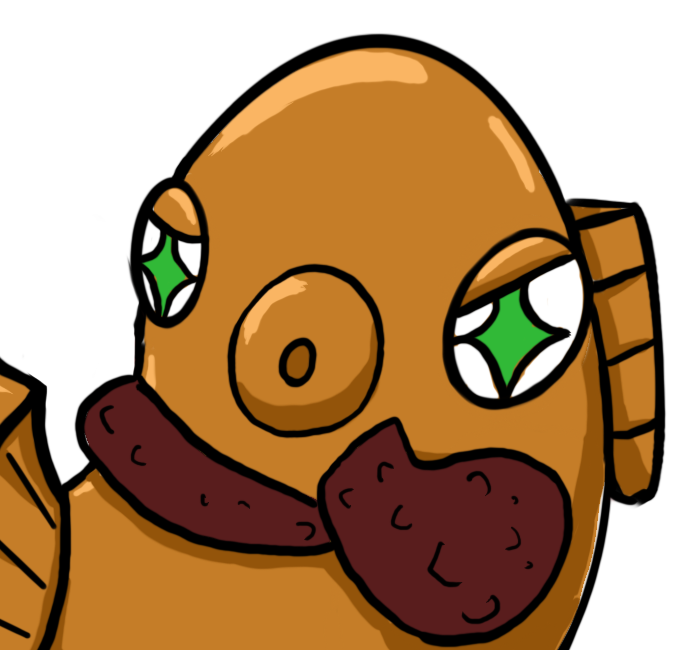
今回はPythonのインストールを解説したけど、どうだったかな?
うまくインストールはできたかな?

苦戦しながらもインストールできた!

私もPythonのバージョン表示されました!
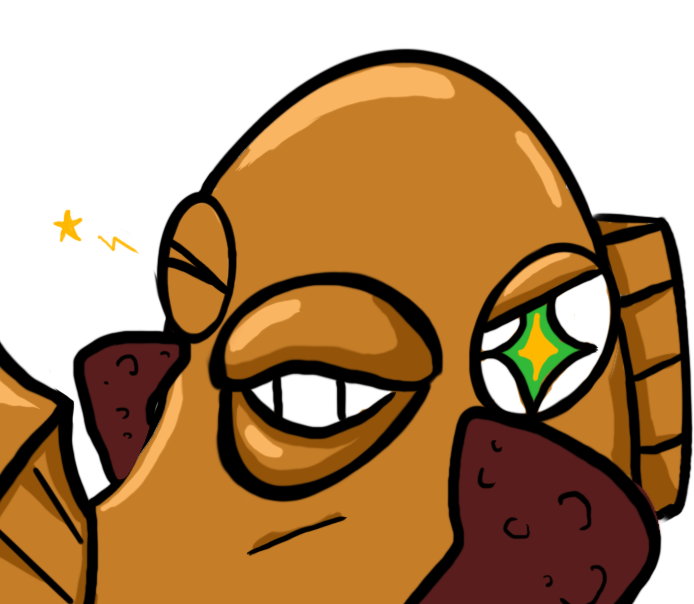
よかった!もしもうまくいかなかったところあれば、教えてね。
簡単なことでも聞いてくれれば嬉しいからしっかりわかりやすく説明し直すよ。
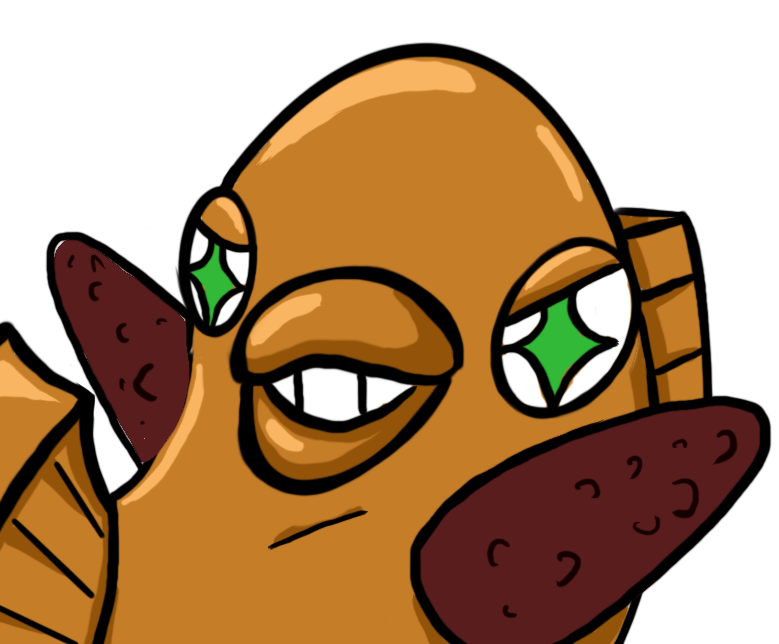
じゃあ、いよいよ、次回はPythonのプログラムを動かしていこう!
おすすめのプログラミングマンツーマン塾

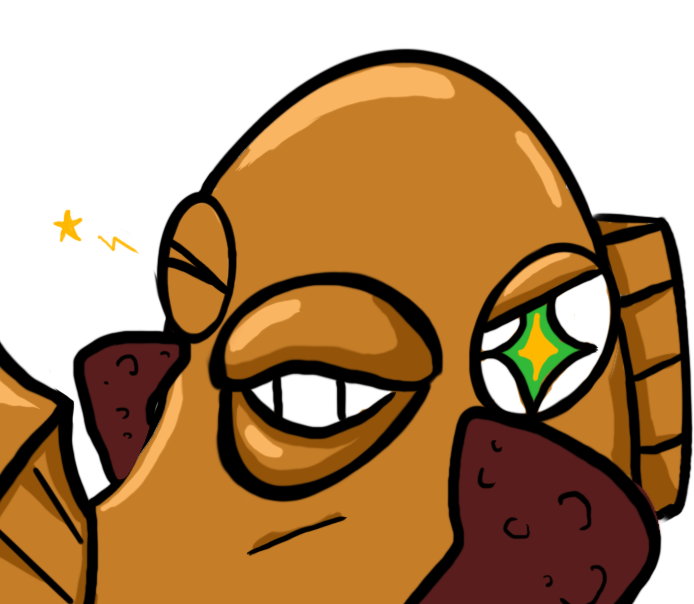
 てっぱんITクラブ
てっぱんITクラブ


